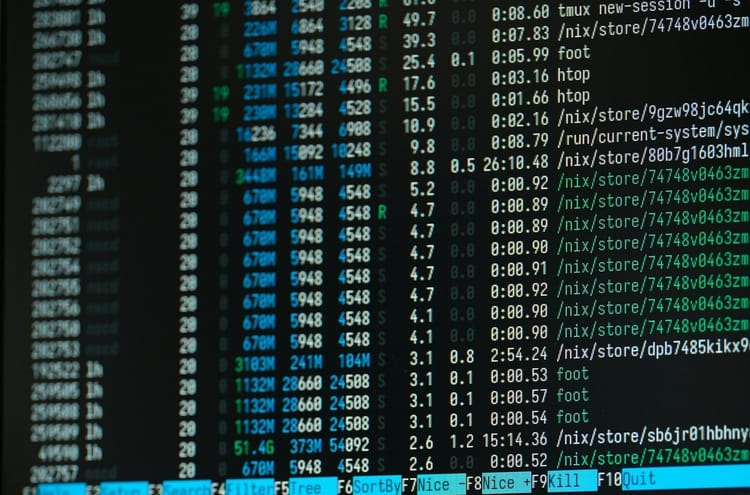Terminator: The Ultimate Linux Terminal Emulator for Power Users
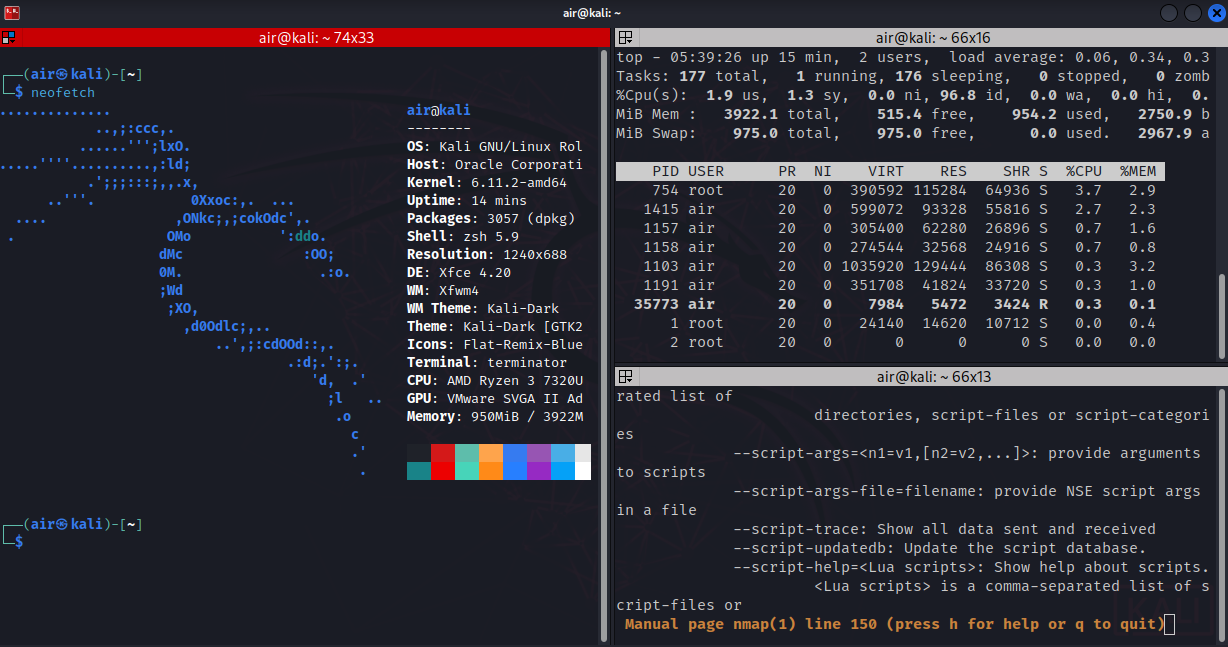
In our line of work, efficiency is everything. Whether you're running multiple SSH sessions, monitoring logs, or executing commands across different systems simultaneously, having a powerful terminal environment can make all the difference. The default terminal emulator that comes with most Linux distributions is functional, but for serious work, you need something more robust. That's where Terminator comes in.
As you know, switching between multiple terminal windows can be cumbersome and inefficient. You lose precious seconds arranging windows, alt-tabbing between them, and trying to keep track of which terminal is running what process. These small inefficiencies add up over time and can significantly impact your productivity.
To keep your workflow smooth and efficient, you need a terminal emulator that allows you to have multiple terminals in a single window. Let's use an open-source application with a good track record that gives you the power and flexibility you need for serious terminal work.
Terminator is a terminal emulator that takes the concept of terminal windows to the next level. It allows you to arrange multiple terminals in a single window, split horizontally and vertically, and even group terminals together to send the same commands to multiple systems simultaneously.
Some of the key features of Terminator include:
- Split Terminal Windows: You can divide your terminal window both horizontally and vertically, creating a grid of terminals within a single window.
- Grouped Input: You can send the same commands to multiple terminals simultaneously, which is perfect for managing multiple servers.
- Customizable Layouts: You can save your preferred terminal arrangements and recall them later.
- Drag and Drop: You can rearrange your terminals by dragging and dropping them.
- Plugins: Terminator supports plugins to extend its functionality even further.
How Terminator Compares to Other Terminal Emulators
Tmux
- Advantages: Runs in any terminal, session persistence across disconnects, server-client architecture
- Disadvantages: Steeper learning curve, text-based configuration, less intuitive for beginners
- Comparison: Tmux is more powerful for remote work and session persistence, while Terminator offers a more intuitive GUI experience
Tilix
- Advantages: Modern GTK3 interface, supports Quake-style dropdown mode, tiling similar to Terminator
- Disadvantages: Fewer keyboard shortcuts out of the box, relatively newer with less community support
- Comparison: Tilix has a more polished interface but Terminator has more maturity and stability
Konsole
- Advantages: Deep KDE integration, split-view capability, excellent performance
- Disadvantages: Less intuitive for window management, not as lightweight as some alternatives
- Comparison: Better for KDE users, but Terminator offers superior window management for complex layouts
iTerm2 (macOS)
- Advantages: Excellent macOS integration, split panes, robust search functionality
- Disadvantages: macOS only, lacks some of Terminator's grouping capabilities
- Comparison: The gold standard for macOS, while Terminator serves a similar role in the Linux ecosystem
While Tmux offers more capabilities for users willing to invest time learning it, and Tilix provides a more modern interface, Terminator delivers powerful window management with an intuitive approach that doesn't require extensive configuration to get started.
Let's download and set up Terminator!
Step #1 Download and Install Terminator
In this tutorial, I will be downloading and installing Terminator to my Kali Linux system, but the instructions are nearly identical for use with other Linux distributions.
You can install Terminator using your distribution's package manager. For Debian-based systems like Kali Linux or Ubuntu, you can use apt:
kali> sudo apt install terminator
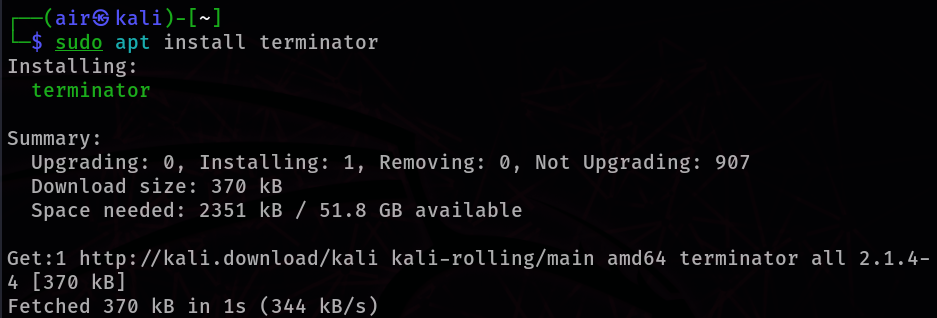
Once the installation is complete, you can launch Terminator from your application menu or by typing terminator in your current terminal.
Step #2 Basic Usage of Terminator
When you first launch Terminator, it looks like a regular terminal. But its power becomes apparent when you start splitting the window.
Right-click anywhere in the terminal window to bring up the context menu. From here, you can select "Split Horizontally" or "Split Vertically" to create new terminal panes.
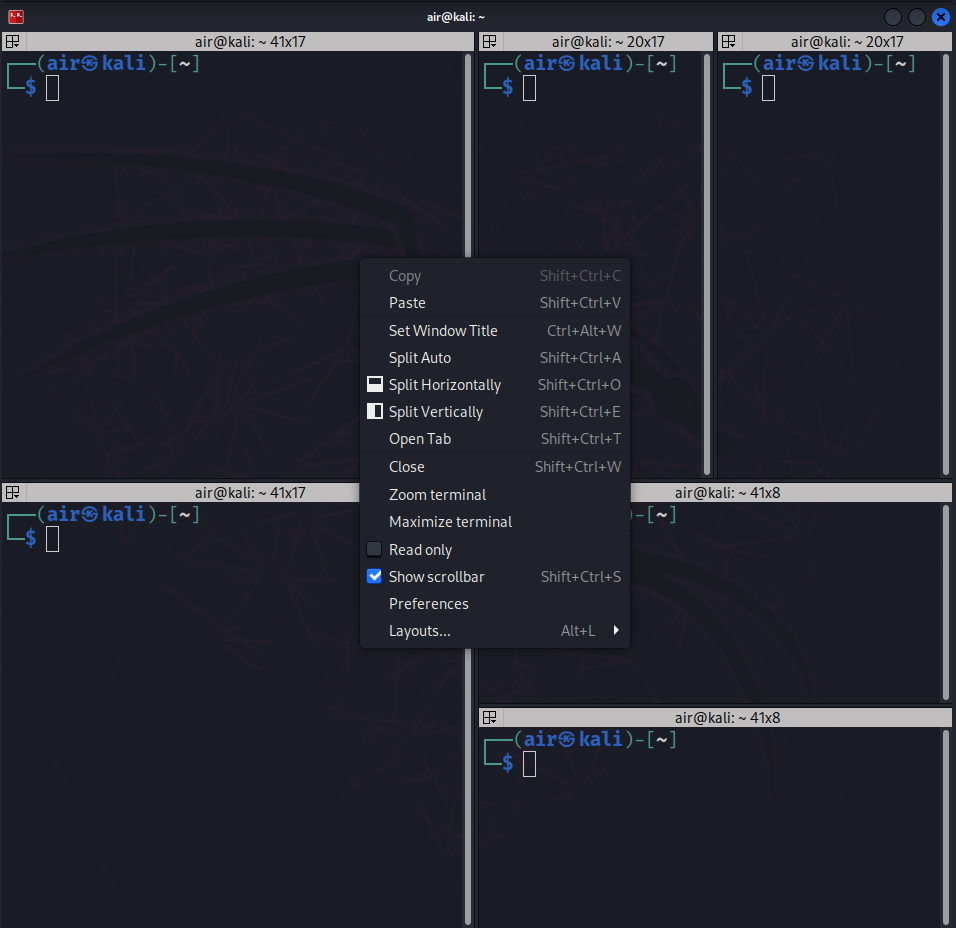
You can continue splitting each pane as needed, creating a complex grid of terminals. To navigate between panes, you can click on them or use keyboard shortcuts. By default, Alt+Arrow keys will move the focus between panes.
To close a pane, you can either type exit in the terminal or right-click and select "Close" from the context menu.
Step #3 Advanced Features
Now that you have the basics down, let's explore some of the more advanced features that make Terminator truly powerful.
Grouped Terminals
One of the most useful features of Terminator is the ability to group terminals together. When terminals are grouped, any command you type in one terminal will be sent to all terminals in the group.
To create a group, right-click in a terminal and select "Group" and then "New group". Give your group a name and press Enter.
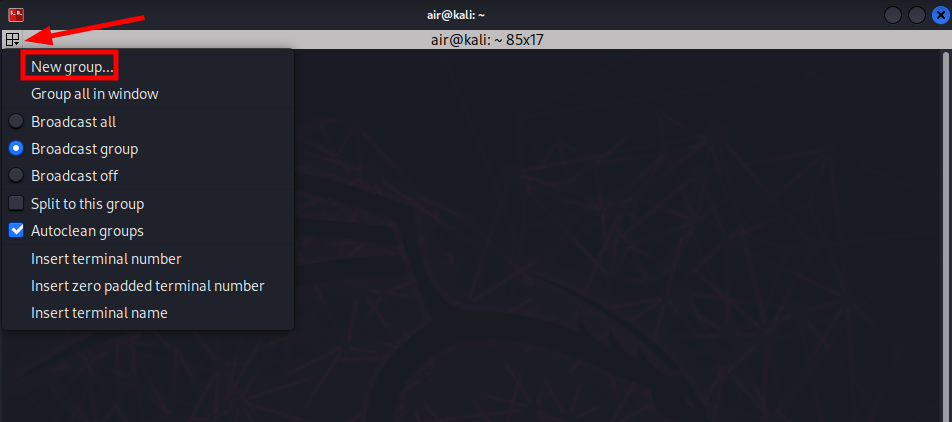
Now, right-click in another terminal, select "Group", and then select the name of the group you just created.
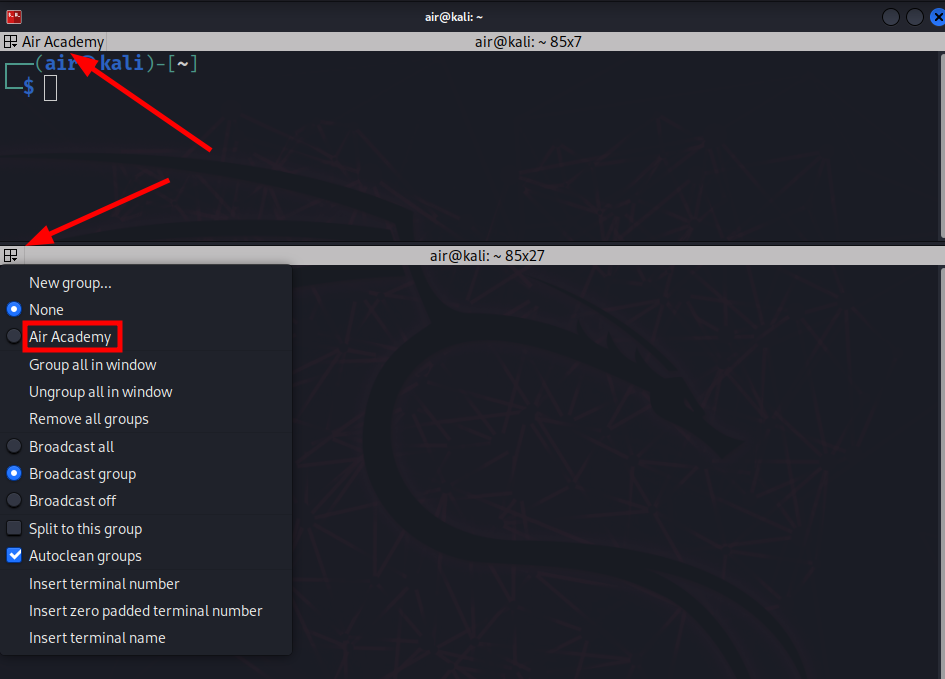
Now, when you type in one of these terminals, the same command will be executed in all terminals in the group.
This is incredibly useful when you need to run the same commands on multiple servers.
Customizing Terminator
Terminator is highly customizable. You can change the appearance, behavior, and keyboard shortcuts to suit your preferences.
To access the preferences dialog, right-click in a terminal and select "Preferences". This will open a dialog with several tabs:
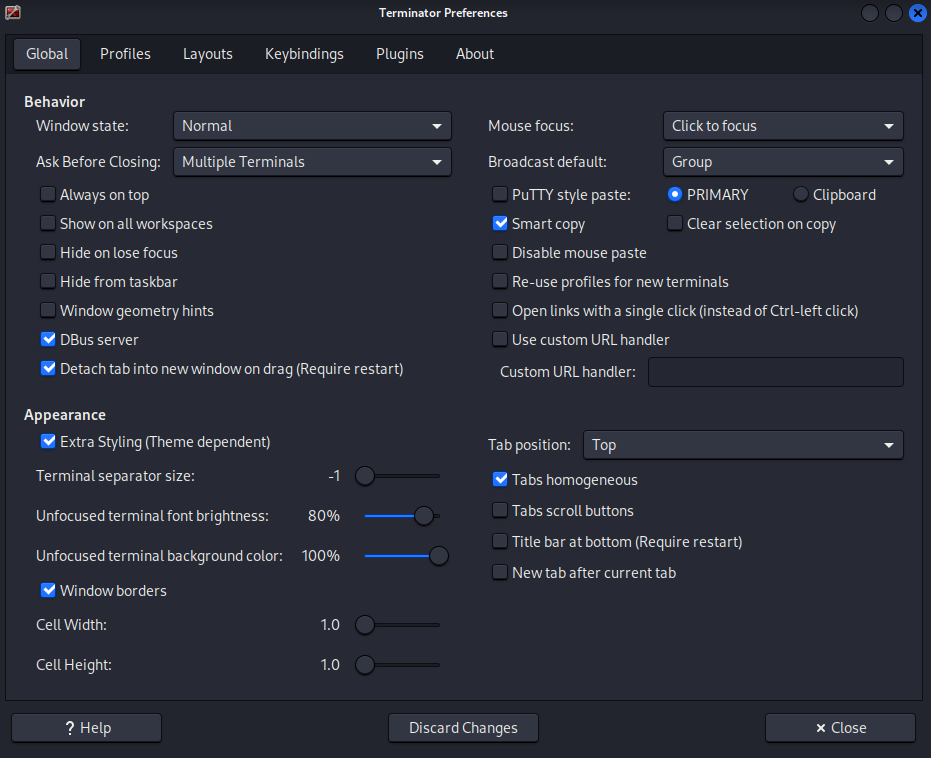
In the "Global" tab, you can configure general settings like window behavior.
In the "Profiles" tab, you can customize the appearance of your terminals, including colors, fonts, and background.
In the "Keybindings" tab, you can view and modify keyboard shortcuts for various actions.
In the "Layouts" tab, you can save and manage your terminal layouts.
Using Plugins
Terminator supports plugins to extend its functionality. To enable plugins, go to the Preferences dialog, select the "Plugins" tab, and check the plugins you want to enable.
Some useful plugins include:
- ActivityWatch: Highlights terminals with activity.
- TerminalShot: Takes screenshots of terminals.
- URLHandler: Provides custom URL handling.
Step #4 Keyboard Shortcuts
To truly master Terminator, you should learn its keyboard shortcuts. Here are some of the most useful ones:
- Ctrl+Shift+E: Split the terminal vertically.
- Ctrl+Shift+O: Split the terminal horizontally.
- Ctrl+Shift+W: Close the current terminal.
- Ctrl+Shift+Q: Quit Terminator.
- Alt+Arrow Keys: Navigate between terminals.
- Ctrl+Shift+X: Maximize the current terminal (toggle).
- Ctrl+Shift+Z: Zoom the current terminal (toggle).
- Ctrl+Shift+I: Open a new window.
- Ctrl+Shift+T: Open a new tab.
- Ctrl+PageUp/PageDown: Navigate between tabs.
- F11: Toggle fullscreen mode.
You can customize these shortcuts in the Preferences dialog under the "Keybindings" tab.
Summary
Terminator is a powerful terminal emulator that can significantly enhance your productivity when working with the Linux command line. Its ability to split windows, group terminals, and save layouts makes it an indispensable tool for system administrators, developers, and cybersecurity professionals.
By mastering Terminator, you'll spend less time managing windows and more time getting actual work done. The time investment in learning its features will pay off many times over in increased efficiency and reduced frustration.
So go ahead, install Terminator, and take your command-line productivity to the next level.